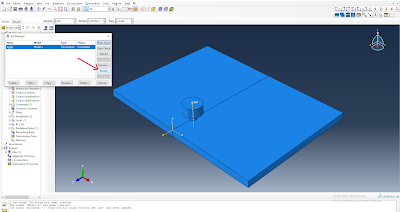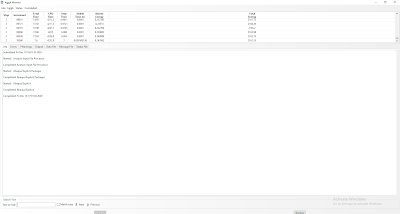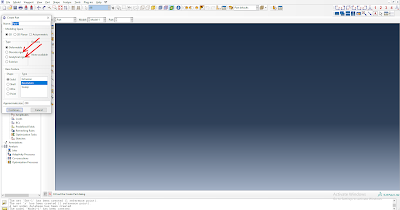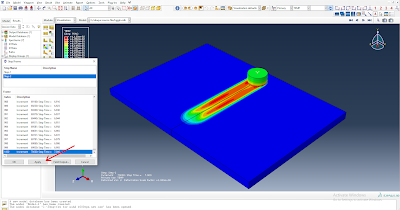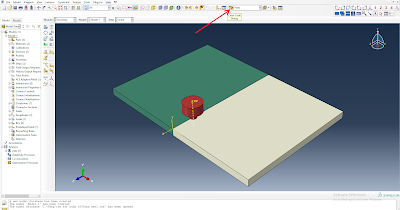Abaqus basic information

hi Abaqus students. In this post, I will share with you the basic things I know about Abaqus software. 1. First level unit consistency and conversions Mass Length Time Force Stress Energy Density Young's Modulus Gravity Kg m s N Pa J 7.83e+03 2.07e+11 9.806 Kg cm s 1.0e-02N 7.83e-03 2.07e+09 9.806e+02 Kg cm ms 1.0e+04N 7.83e-03 2.07e+03 9.806e-04 Kg cm us 1.0e+10N 7.83e-03 2.07e-03 9.806e-10 Kg mm ms kN GPa kN-mm 7.83e-06 2.07e+02 9.806e-03 g cm s dyne dyne/cm^2 ...